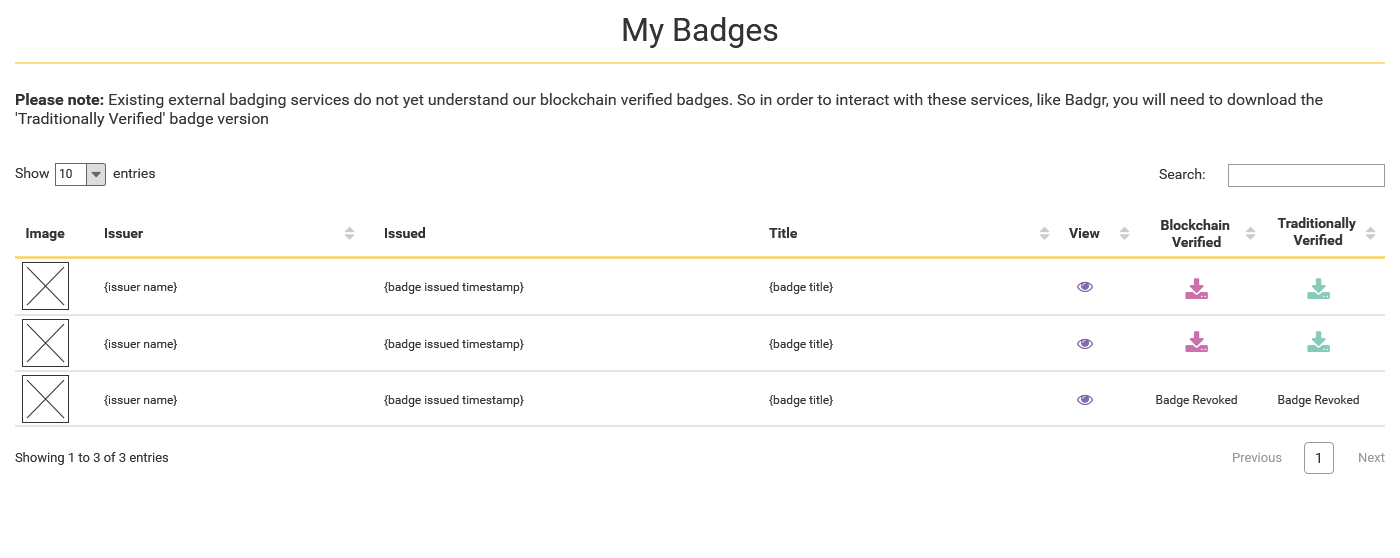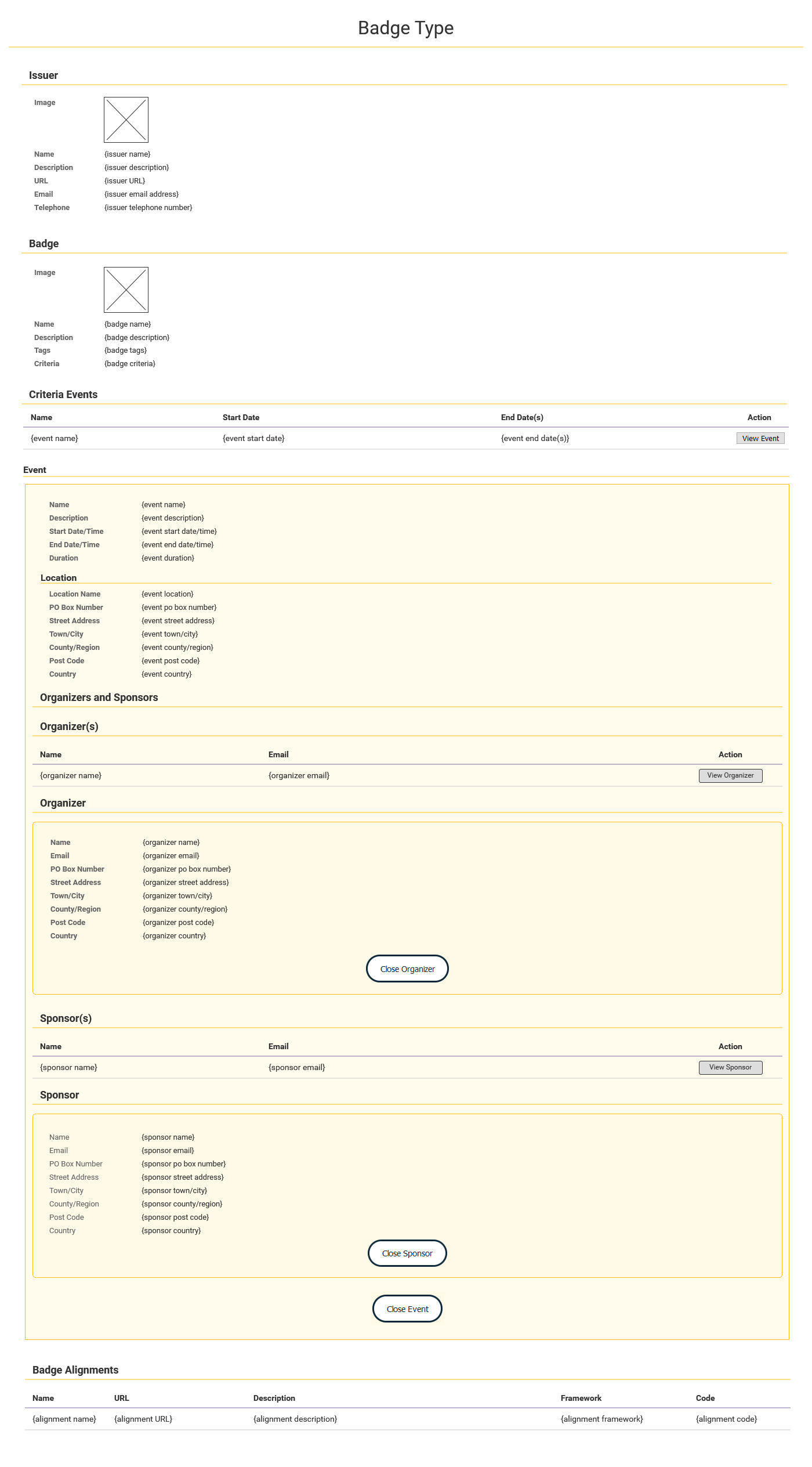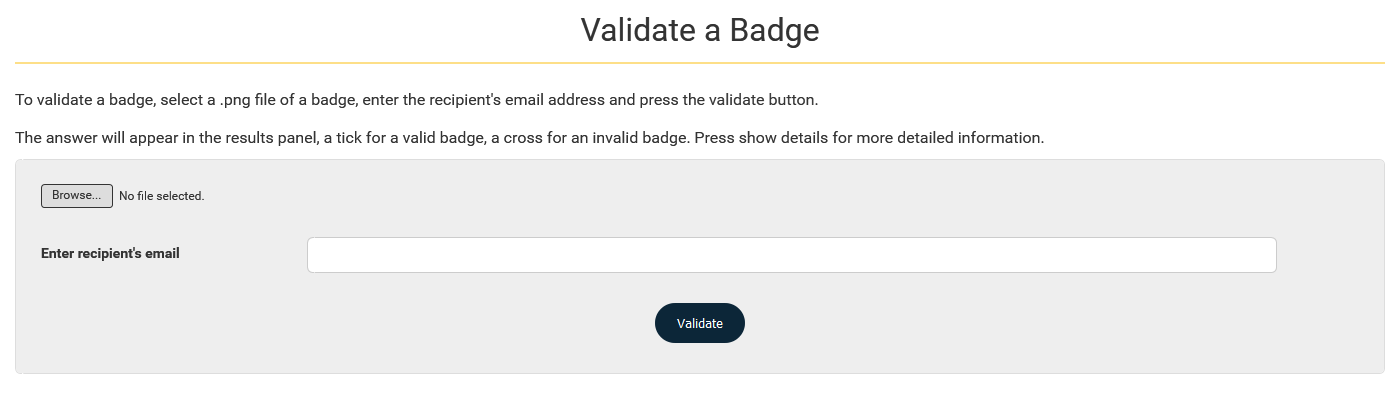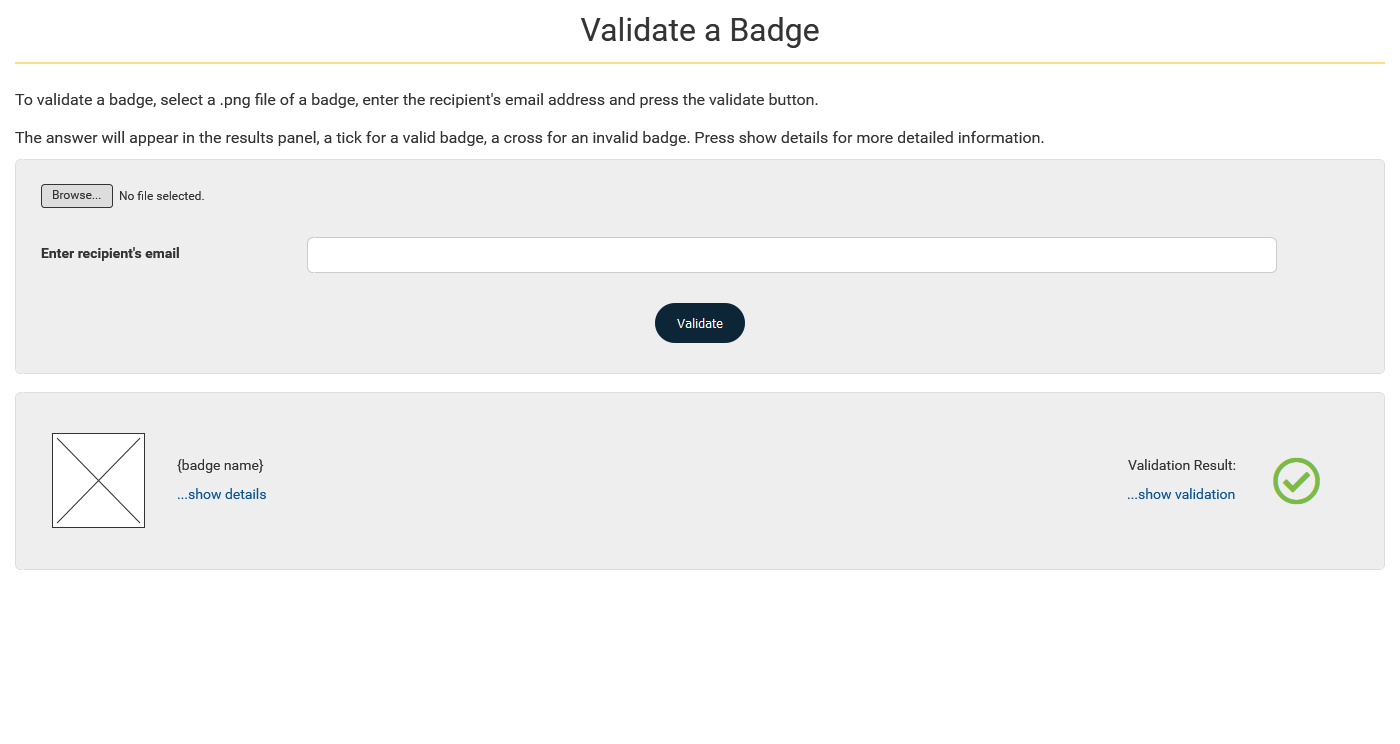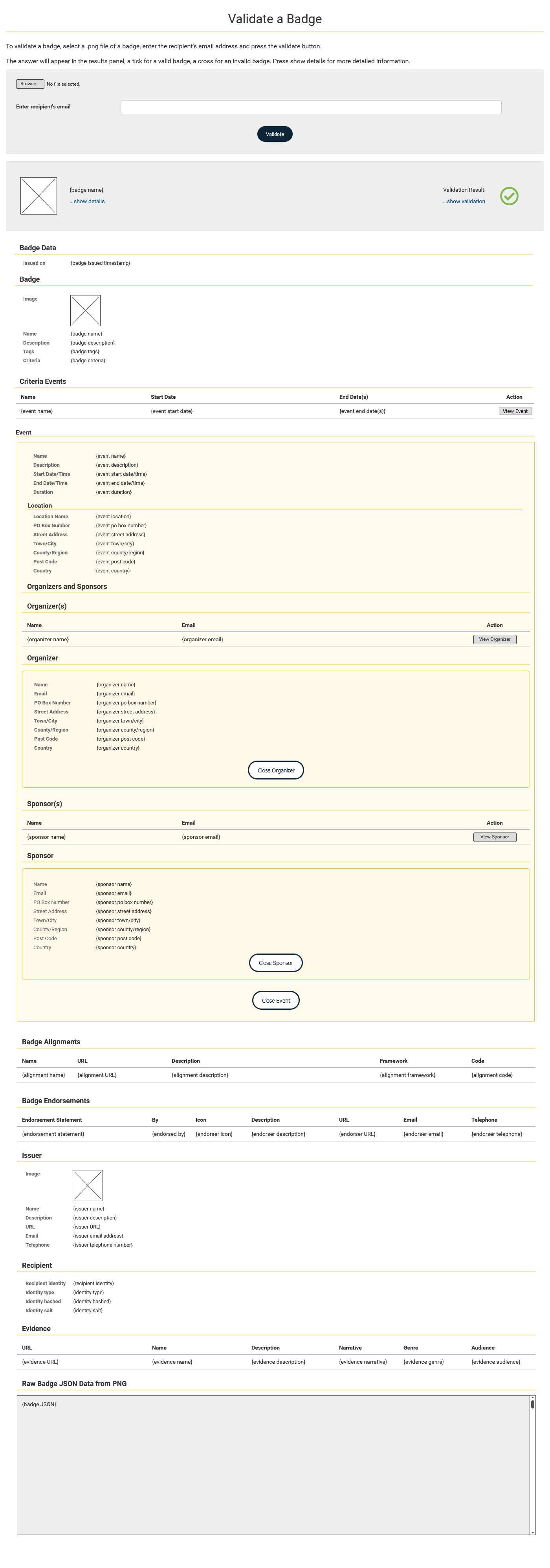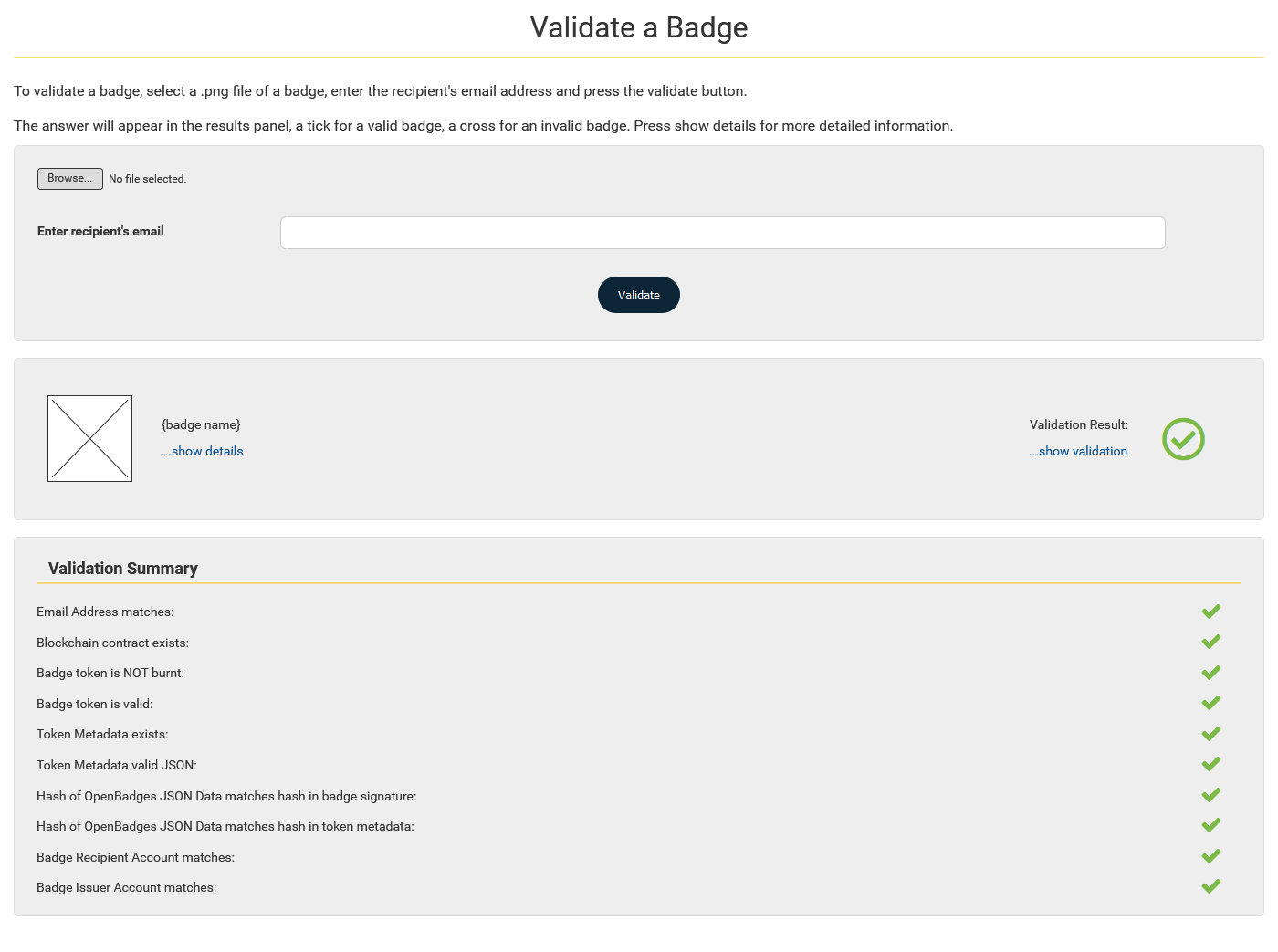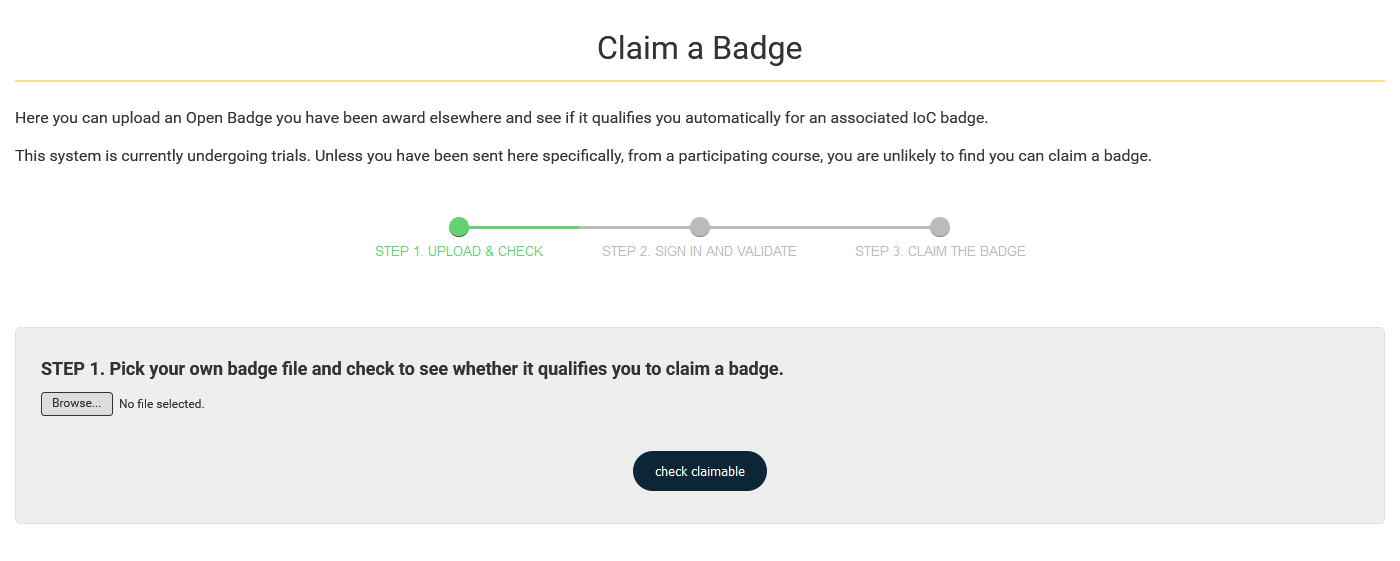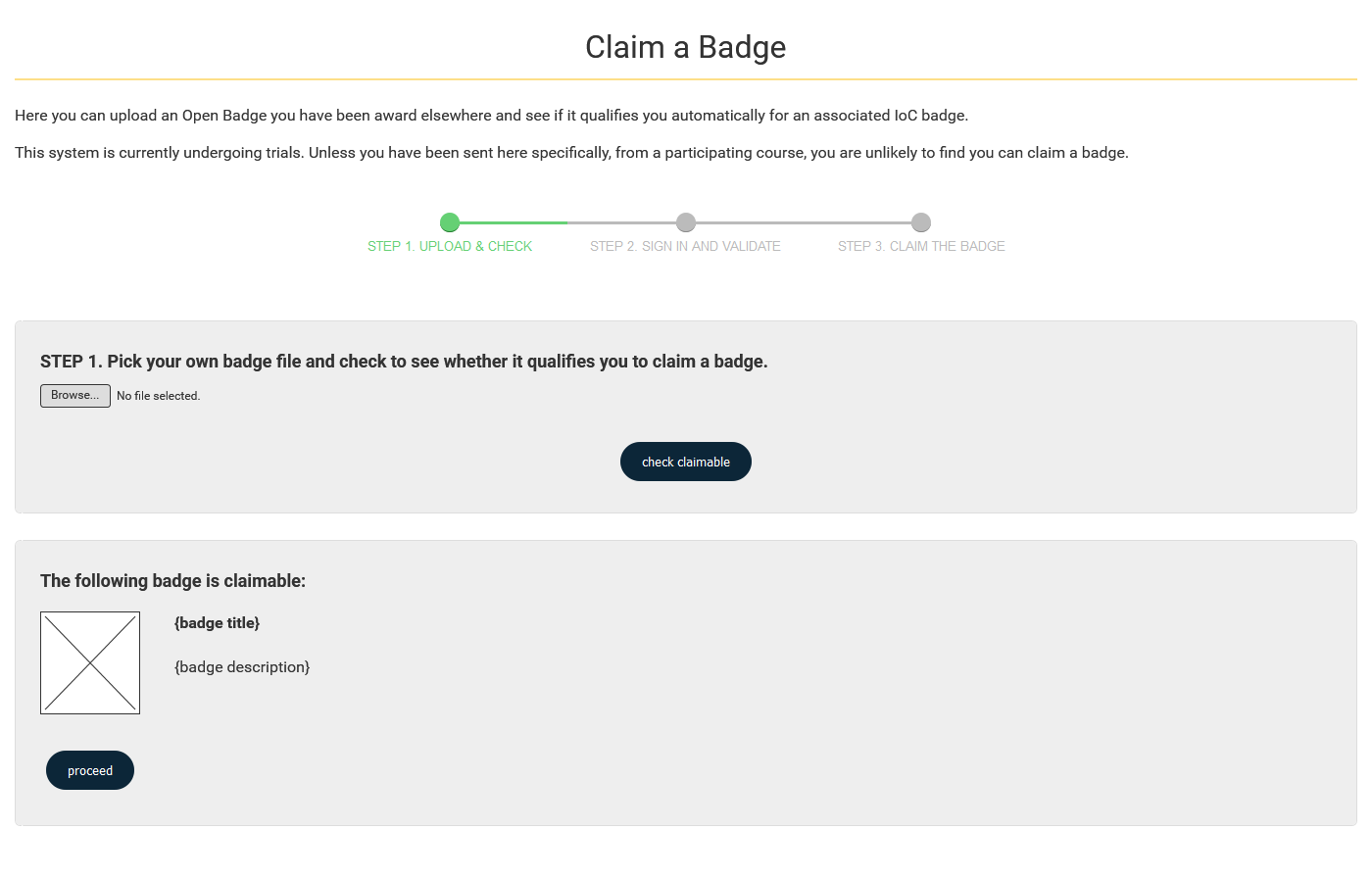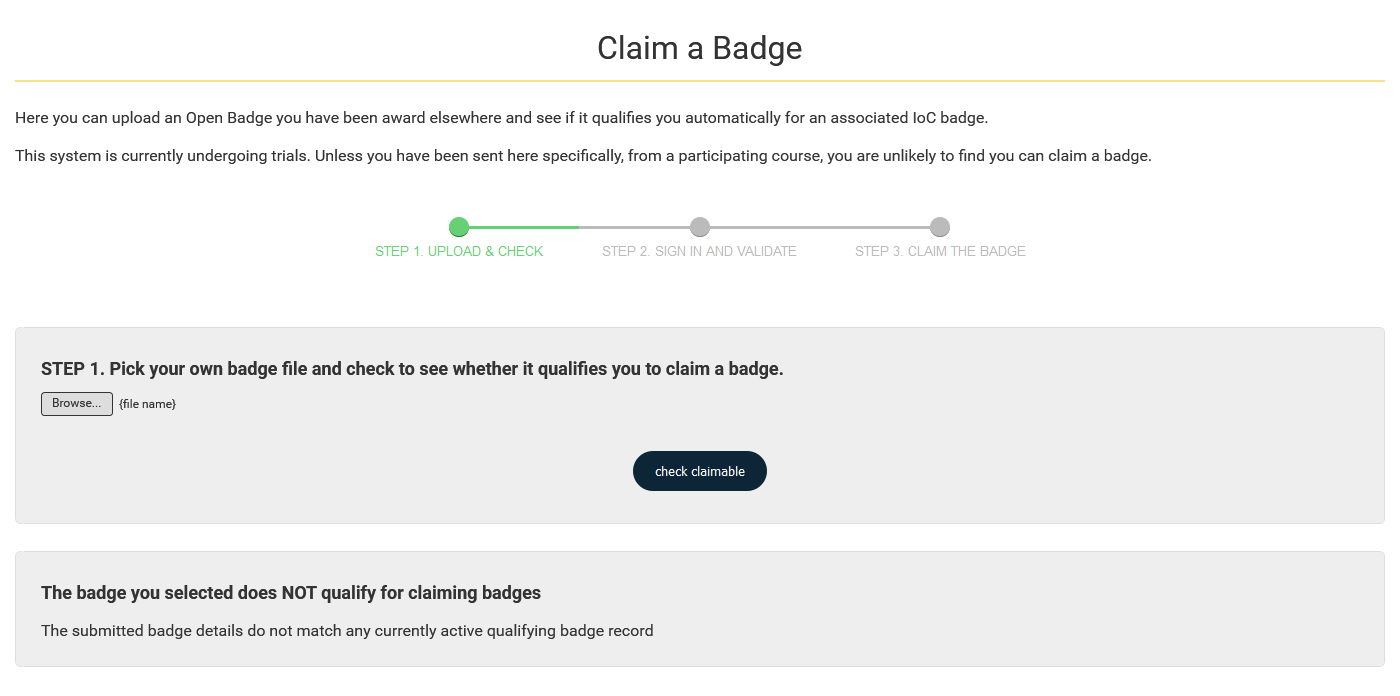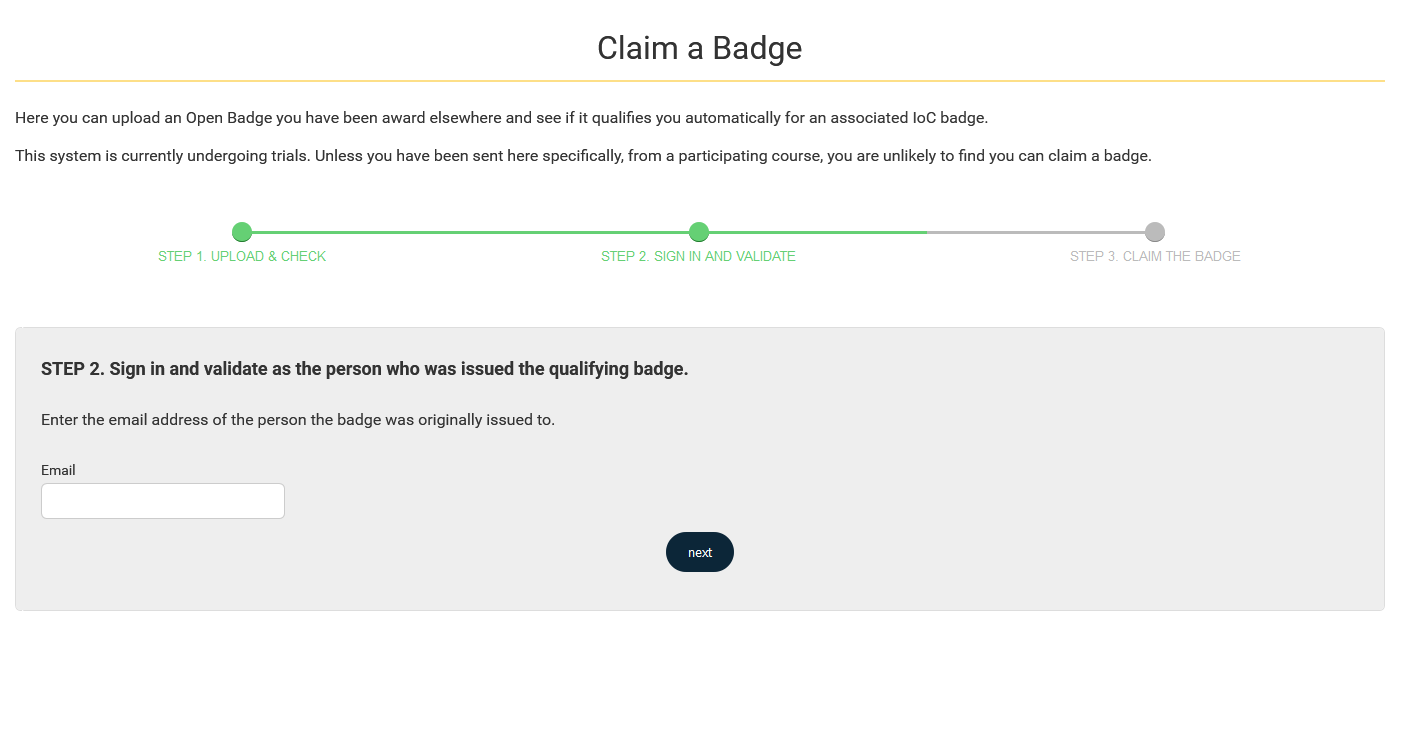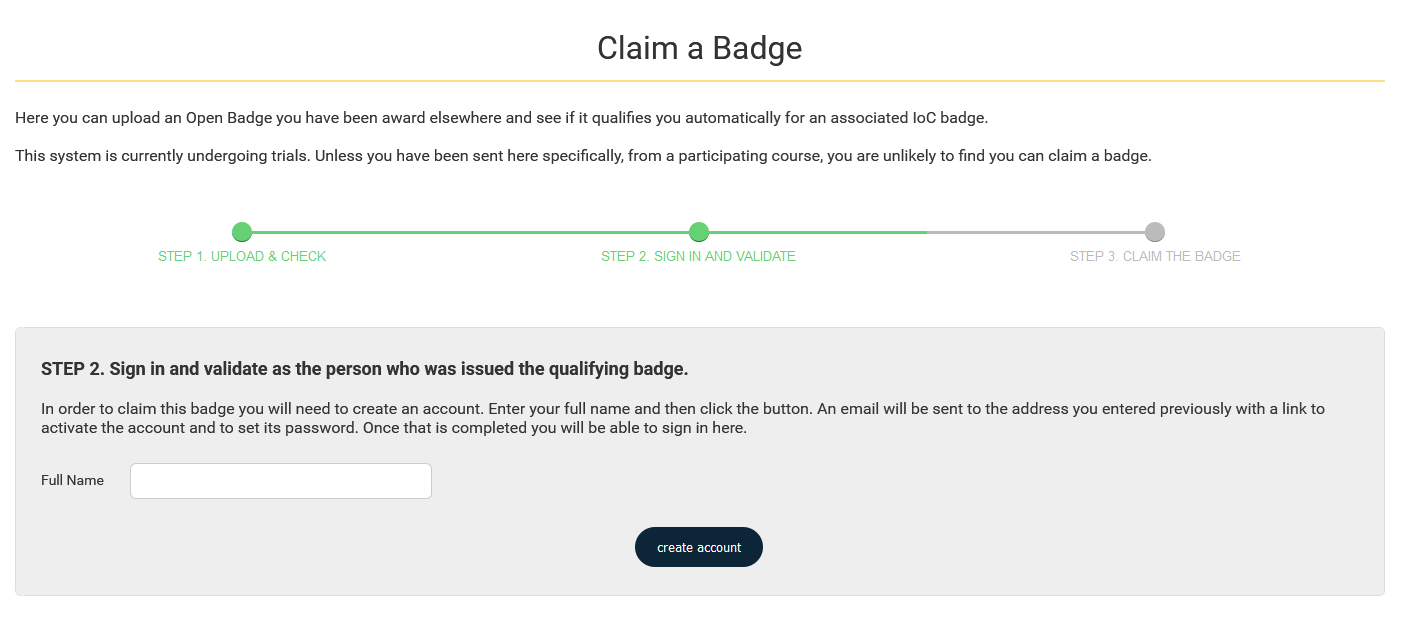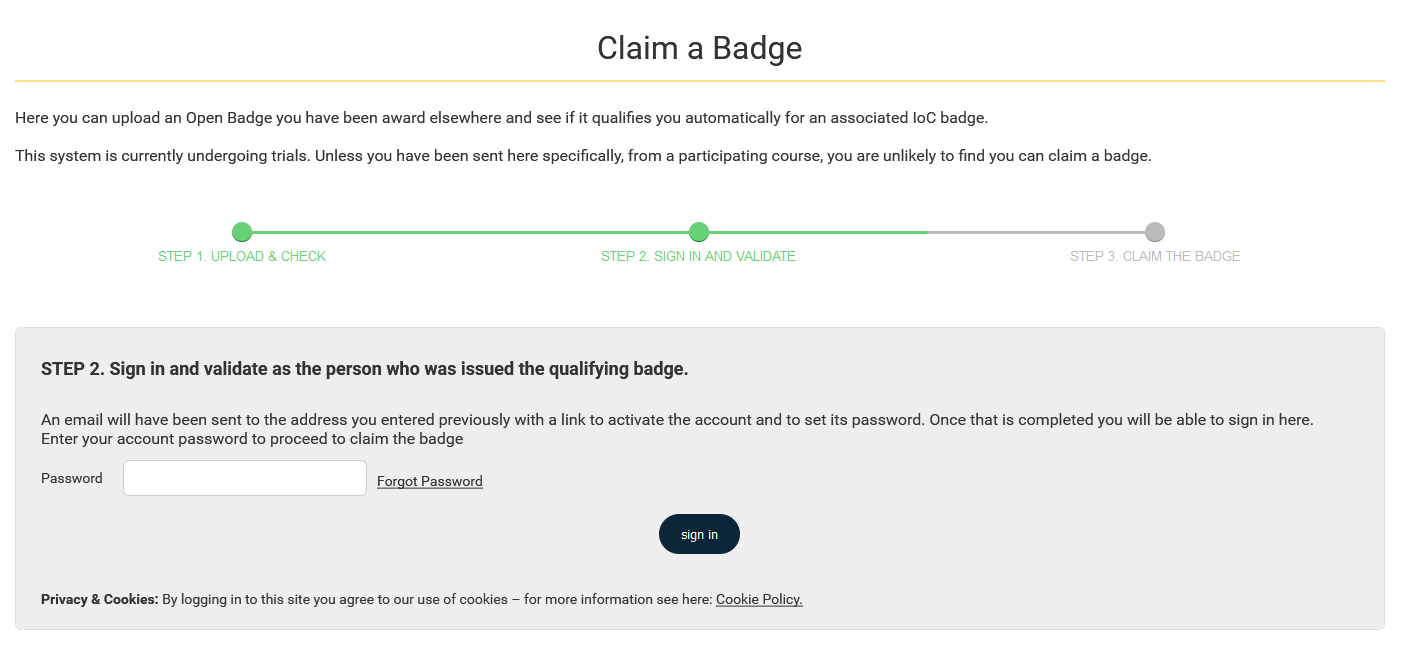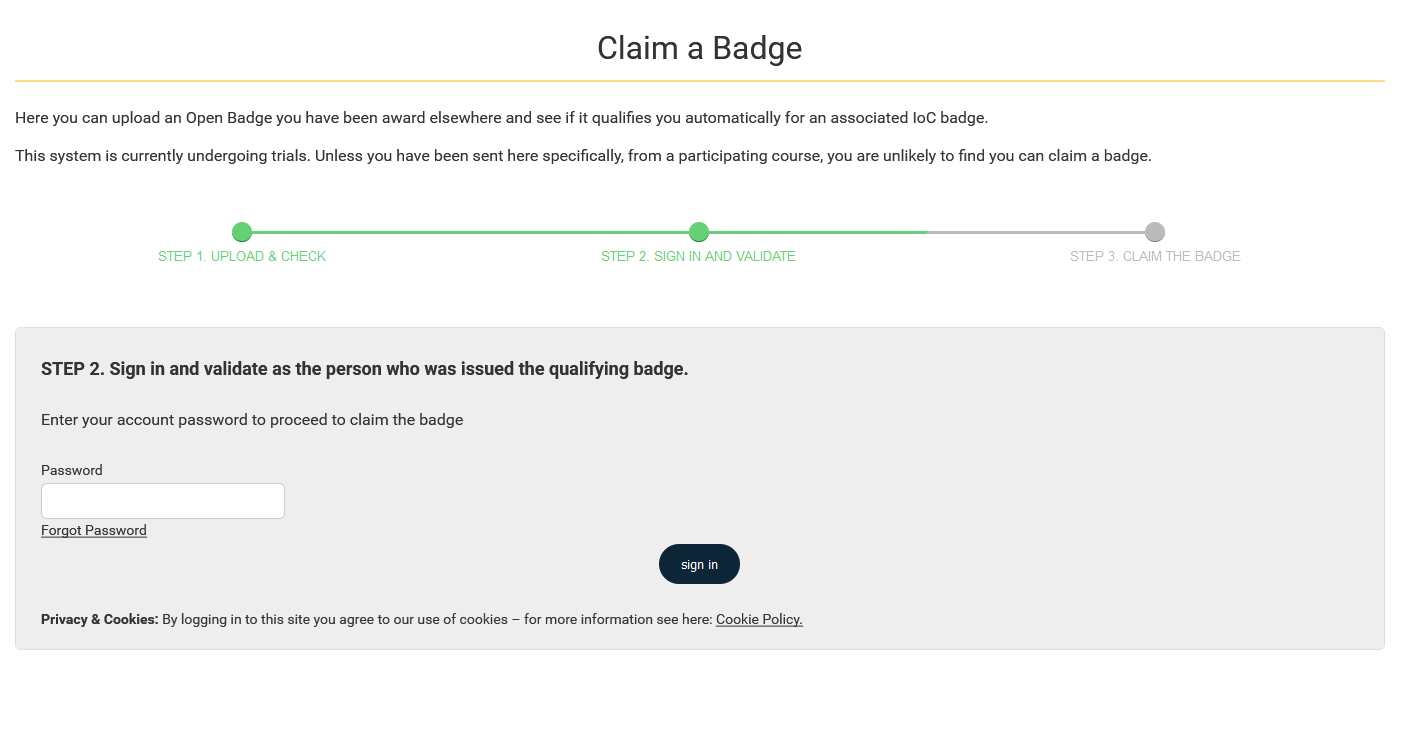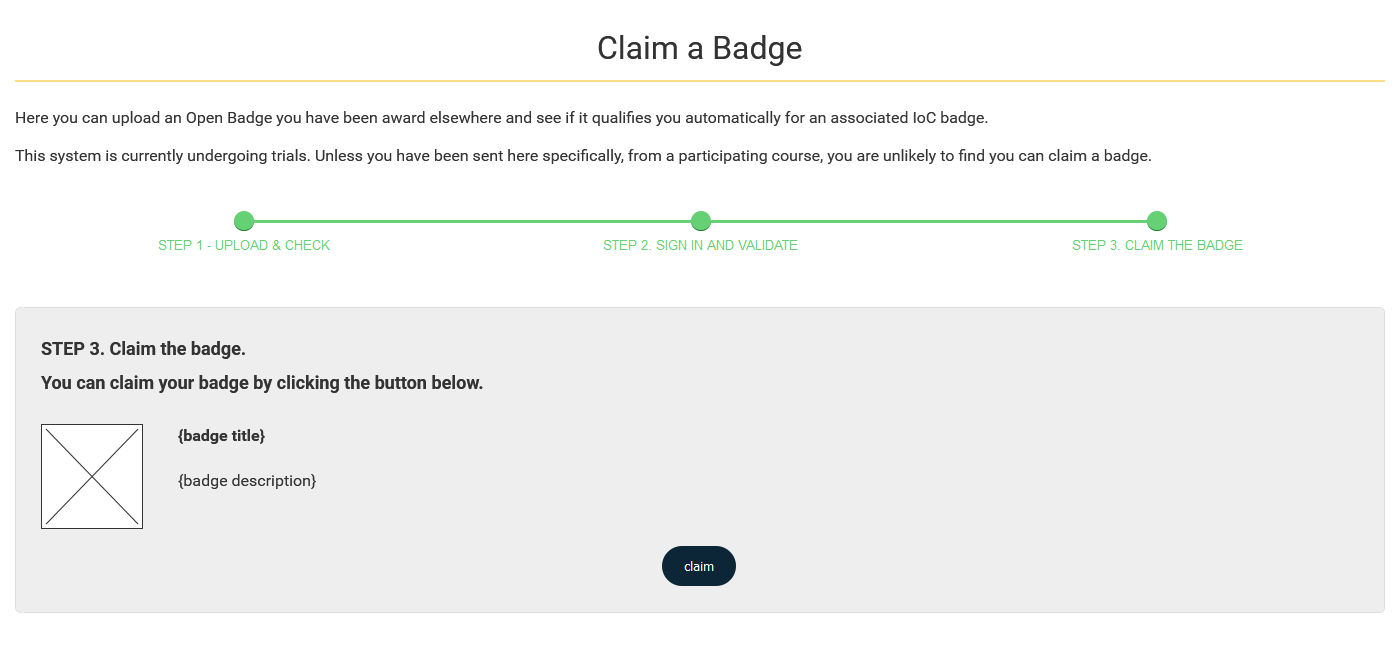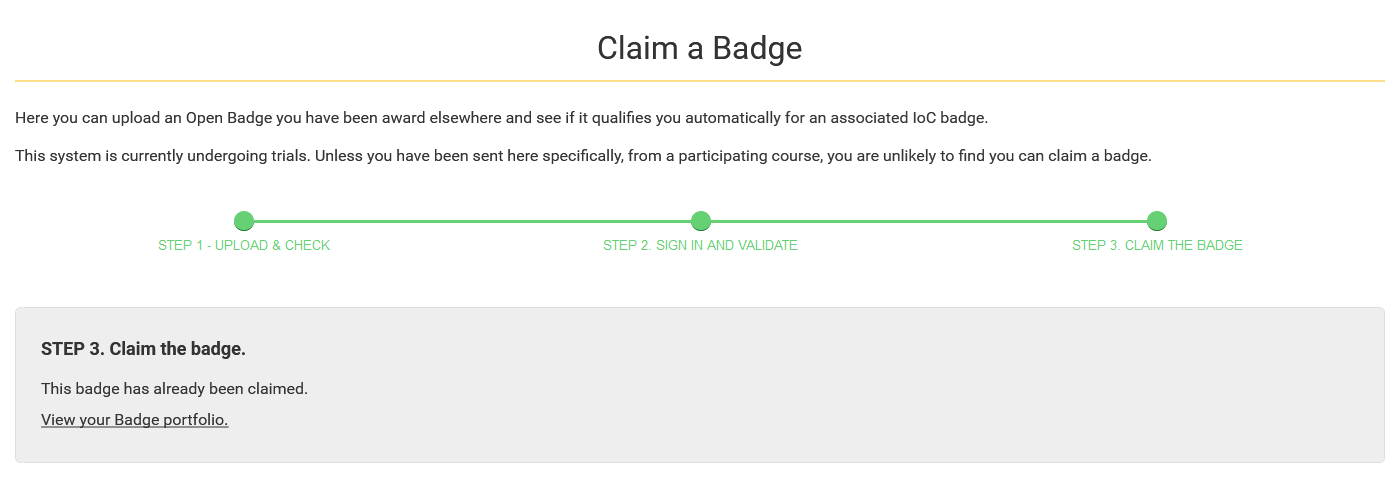Open sidebar
Recipients Guide
This guide explains the various pages and features that are available to a user that has "Recipient" permissions within the Institute of Coding badging website.
My Badges
When logging in as a recipient, this is the first screen that will be visible. The user will be able to see a table of all badges that have been issued to them, with the option to download different formats of the badge if it has not been revoked.
My Badges - View (Badge Type)
Clicking the view button for a badge will open a new tab with the badge data for that particular badge. They can do this for all badges, even if they have been revoked.
There is also a section at the bottom of the page with the raw JSON data from the badge .png file. The content above is a friendly format of that information, displayed in tables.
My Badges - Blockchain Verified
Clicking this button will allow the recipient to download the blockchain verified version of the badge.
My Badges - Traditionally Verified
Clicking this button will allow the recipient to download the traditionally verified version of the badge. This badge version can then be used on external third-party sites that support Open Badges.
Validate a Badge
Both traditionally and blockchain verified badges can be validated via this page.
Only traditionally verified badges can be validated via third party sites and verification tools.
To validate a badge the user will be required to upload the badge image file, and enter the email address of the recipient of that badge.
Validate a Badge - Validate
If a badge is validated successfully then the user will be able to look at the details of the badge.
A successfully validated badge will show with a green check in a circle.
An unsuccessful validated badge will show with a red cross in a circle.
The user can check the validation information to see what has failed when validating the badge.
Validate a Badge - Validate - Show Details
Clicking the "Show Details" link will be visible when the badge has been successfully validated. Which the user can click to see the information of the badge.
Validate a Badge - Validate - Show Validation
Clicking the "Show Validation" link will show the information that has been validated.
They will show with green checks if that item has been successfully validated. If an item has failed validation then it will show with a red cross.
Claim a Badge
Some IoC badges can be automatically claimed by people who have received a qualifying externally earnt Open Badge. Badge recipients should have been made aware if their external badge has an associated IoC badge to be claimed, by the external badge issuers.
To make a claim for an IoC badge a user will need to upload the Open Badge file for the externally qualifying badge they have been issued. Clicking the "check claimable" button will then check that the external badge uploaded is one that has a an associated claimable IoC badge.
Claim a Badge - Check Claimable - Success
If the badge uploaded matches an associated badge on the website, then the user will see this message.
The user will be able to see what badge it is they are able to claim.
Clicking "claim" will take the user to the next step where they will need to provide an email address.
Claim a Badge - Check Claimable - Failed
If the badge uploaded does not match an associated badge on the website, then the user will see this message.
This might be because the associated badge has been disabled, or one does not exist at all.
Claim a Badge - Validate
The user will be required to enter the email address that the Open Badge was originally issued to.
Clicking "Next" will check to see if the email address entered is the correct one. If not they will be shown an error message.
If it is a valid email address, it will then check to see if the user has an account already or not. If they do they will be asked to log in, if not they will be asked to register.
Claim a Badge - New Account
If the user does not have an account already, they will be asked to enter their full name.
Clicking "Create Account" will then proceed with creating the account, and the user will be sent an email to the same email address that the badge is valid for.
The user will be required to open the email, as they will need to click the link to activate the account and create a password.
Claim a Badge - Sign in (New Account)
This is the screen the user will see to login, with instructions still advising them to click the link in the email to activate their account and set their password if they have not already.
Once they have a password, they can then enter it into the field and click "sign in" to progress.
Claim a Badge - Sign in
If an account already exists for the email address entered, then the user will be presented with this page instead of being requested to enter their full name and to activate their account.
Once they have a password, they can then enter it into the field and click "sign in" to progress.
Claim a Badge - Claim
Once logged in, the user will be shown the information of the badge again that they are eligible to claim.
Clicking "claim" will then proceed with claiming the badge, which the user will be able to view on the My Badges page.